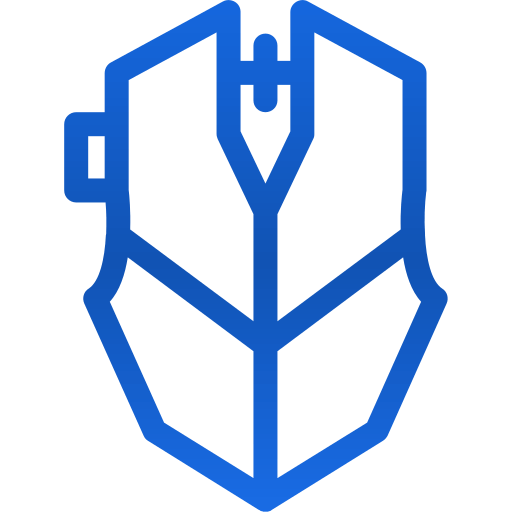Logitech wireless mice are known for their reliability and ease of use. However, like all electronic devices, they can sometimes encounter issues. If your Logitech wireless mouse has stopped working, don’t worry—this guide will help you troubleshoot and fix the problem.
Contents
Step 1: Check the Batteries
- Power Off the Mouse: Turn off your mouse by flipping the switch on the bottom.
- Replace the Batteries: Open the battery compartment and replace the old batteries with new ones. Ensure they are inserted correctly, following the polarity (+/-) indicators.
- Power On the Mouse: Turn the mouse back on and check if it’s working.
Step 2: Check the USB Receiver
- Reconnect the Receiver: Unplug the USB receiver from your computer and plug it back in. Try different USB ports to ensure it’s not a port issue.
- Re-pair the Mouse: Some Logitech mice need to be paired with the receiver. Press the “Connect” button on the mouse and the receiver (if available).
Step 3: Update or Reinstall Drivers
- Open Device Manager: On your computer, open the Device Manager (you can search for it in the Start menu).
- Locate the Mouse: Find your Logitech mouse under “Mice and other pointing devices.”
- Update Driver: Right-click the mouse and select “Update driver.” Follow the prompts to update the driver.
- Reinstall Driver: If updating doesn’t work, try uninstalling the driver (right-click and select “Uninstall device”), then restart your computer. Windows should reinstall the driver automatically.
Step 4: Check for Interference
- Remove Other Devices: Make sure there are no other wireless devices nearby that could interfere with the mouse’s signal.
- Move the Receiver: If the receiver is far from the mouse, use a USB extension cable to bring it closer.
Step 5: Test on Another Computer
- Plug and Play: Try using the mouse and receiver on another computer. This will help determine if the issue is with the mouse or your computer.
Step 6: Reset the Mouse
- Reset Process: Some Logitech mice have a reset button. Check your mouse’s manual for specific instructions on how to reset it.
Step 7: Check for Hardware Issues
- Inspect the Mouse: Look for any physical damage or debris inside the mouse or battery compartment.
- Contact Support: If none of the above steps work, contact Logitech support. Your mouse might be under warranty and eligible for replacement.
Conclusion:
By following these steps, you should be able to troubleshoot and fix most issues with a Logitech wireless mouse. Regular maintenance, such as keeping the mouse clean and ensuring the batteries are fresh, can help prevent future problems. If all else fails, Logitech’s customer support is always there to help.