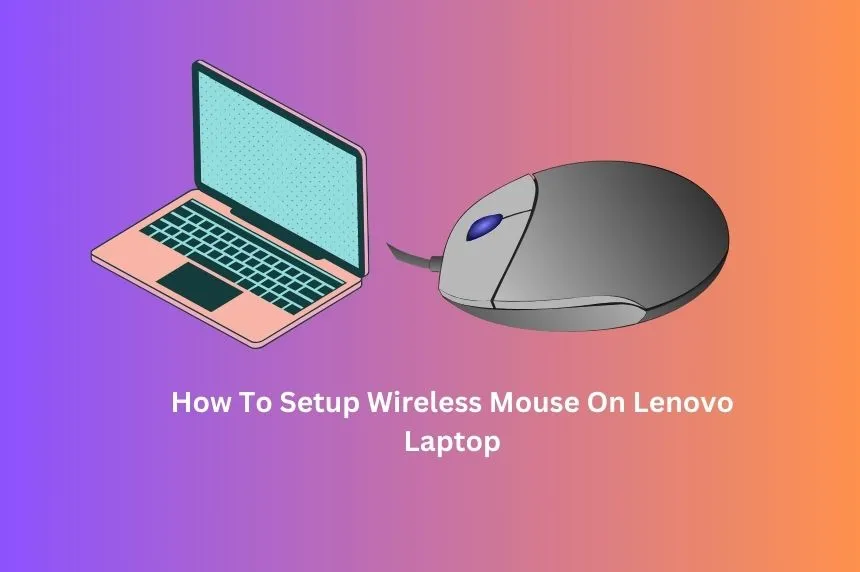Welcome to the digital hustle!
You have a Lenovo Laptop. Have you ever thought of spicing up your Lenovo laptop for maximum efficiency? Well, buckle up because we’re about to make your life easier.
How to setup wireless mouse on Lenovo laptop – a fantastic way to boost productivity! Stick around, and We’ll guide you through the whole thing, ensuring you’re all set to navigate like a pro.
Just follow these 7 simple steps to Setup Wireless Mouse On Lenovo Laptop–
Choose The Right Wireless Mouse For Your Lenovo Laptop
The first step towards a smoother user experience is selecting the appropriate wireless mouse. Consider ergonomics, sensitivity, and additional features that align with your work requirements. This ensures a personalized setup tailored to your needs.
Checking Compatibility: Is Your Lenovo Laptop Ready?
Before Diving into the setup process, confirm that your wireless mouse is compatible with your Lenovo laptop. Most modern laptops have built-in Bluetooth capabilities, but it’s essential to verify this to avoid any connectivity issues.
Power Up Your Wireless Mouse: Batteries And Connectivity
After that uninterrupted performance, ensure your wireless mouse is powered up. Insert the batteries following the manufacturer’s instructions. If your mouse comes with a USB receiver, plug it into an available port on your laptop. The device will automatically establish a connection.
Navigate To Settings: Configuring Your Lenovo Laptop
Then, Access your Lenovo laptop’s settings by clicking the Start menu and selecting “Settings.” In the Settings menu, locate the “Devices” option. Click “Bluetooth & other devices” to manage your wireless connections from there.
Activate Bluetooth: Seamless Connection
Furthermore, If your wireless mouse utilizes Bluetooth technology, activate it in the Bluetooth settings. Turn on Bluetooth and let your laptop search for nearby devices. Once your wireless mouse appears in the list, select it to establish a connection.
Customize Mouse Settings: Tailoring To Your Preferences
Fine-tune your wireless mouse settings to suit your preferences. Adjust the cursor speed, scrolling options, and button configurations according to your workflow. This personalization ensures a seamless and efficient user experience.
Test Your Setup: Ensuring Smooth Operation
Finally, diving into your tasks, test quickly to ensure everything functions correctly. Move the mouse around, click the buttons, and verify that the cursor responds accurately. This step guarantees a hassle-free experience when you delve into your work.
FAQs
How Do I Connect My Mouse To My Lenovo Laptop?
Simply press and release the pairing button on your mouse or keyboard. When the status indicator blinks five times and turns off, your Lenovo USB Receiver is successfully paired.
Why Isn’t My Wireless Mouse Working With My Lenovo?
If it’s wireless, check or swap out the batteries. Ensure the mouse switch or power button is on. For wired mice, inspect the cable and USB connector. Try unplugging and reconnecting them.
How Do You Connect A Wireless Mouse To Your Laptop Without A USB?
Turn on Bluetooth on your device, hold down the pairing button on the mouse, and search for devices in Bluetooth settings. Locate the mouse and follow the prompts to complete the pairing process. Easy peasy!
Sum Up For How To Setup Wireless Mouse On Lenovo Laptop
In conclusion, setting up a wireless mouse on your Lenovo laptop is a simple yet impactful way to enhance your workflow.
By choosing the right mouse, ensuring compatibility, and personalizing your settings, you unlock a new level of convenience and efficiency. Elevate your laptop experience, embrace wireless freedom, and boost your productivity today.