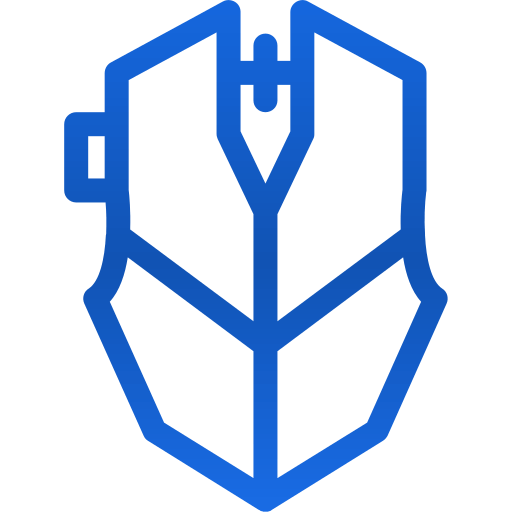Learn how to connect Logitech wireless mouse effortlessly in just 5 easy steps!
Follow our simple guide for a seamless setup experience. From turning on Bluetooth to completing the pairing process, we’ve got you covered.
Discover the joy of hassle-free Logitech mouse connectivity. Ready to enhance your click? Let’s dive into the straightforward process of “How To Connect Logitech Wireless Mouse” today!
Turn On The Mouse
To effortlessly link your Logitech wireless mouse to your computer, follow these six straightforward steps. First, power up the mouse by locating the ON switch on its bottom and ensuring it’s flipped to the ON position. In case of any power issues, utilize the provided cable to connect the mouse.
Choose The Connection Method

Next, choose your preferred connection method – either Bluetooth or a USB receiver. If your mouse comes with a wireless dongle, plug it into a USB port on your computer. Press the Channel button if your mouse features one.
Pair The Mouse With Your Computer
Now, it’s time to pair the mouse with your computer.
Install Logi Options+ And Check The Battery
To enhance your Logitech mouse experience, download and install Logi Options+ from the Logitech website. Ensure your mouse has a full battery, typically powered by AA or AAA batteries.
Test The Connection
Finally, put the connection to the test. Move the mouse back and forth to see if the cursor responds on the screen. Be patient, as it may take a few seconds for the connection to be established. If you encounter any issues, double-check that your mouse is in pairing mode and has sufficient battery life. Happy clicking!
FAQs
How Do I Connect A Wireless Mouse Without A Dongle?
Begin by enabling Bluetooth on your device. Press and hold the mouse’s pairing button beneath it. In Bluetooth settings, find the mouse and follow the prompts to complete the pairing process.
How Do I Know If My Mouse Is In Pairing Mode?
Activate pairing mode by pressing and holding the mouse’s Connect button. If a battery light blinks red and green, it’s discoverable. Open Bluetooth settings on your computer, usually found in the Control Panel.
Why Is My Logitech Wireless Mouse Not Connecting?
To troubleshoot the Logitech mouse issue, disconnect the receiver and batteries briefly. Unplug the unifying receiver, remove the batteries, wait a few seconds, then reconnect them. Verify if this resolves the problem with the mouse not working.
Conclusion
To sum it up, connecting your Logitech wireless mouse is super easy with our 5 simple steps. Now, you’re all set for a smooth and easy mouse experience. Forget about complicated stuff – this guide makes it a piece of cake. So, go ahead and follow our easy steps for “How To Connect Logitech Wireless Mouse.” Get ready for smooth clicking and enjoy using your mouse without any fuss. Happy clicking!