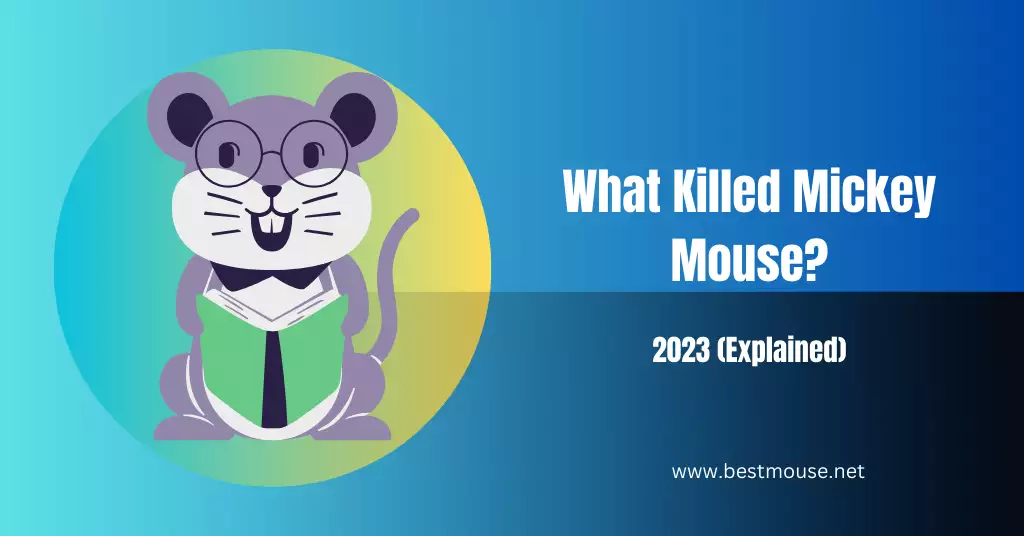Sir! Want to take your MacBook Pro to the next level? Enjoy the flexibility of using a mouse and wave goodbye to the troubles of using a touchpad! In this guide, we’ll show you How To Use Mouse For Macbook Pro. Now, let’s explore the realm of effortless navigation and improved control. It’s time to effortlessly click, scroll, and conquer!
3 Easy Steps to Seamless Setup
How to use mouse for MacBook Pro? To use a mouse with a MacBook Pro, you can follow these steps:
Connecting A Wireless Mouse
Using Mouse Keys
If you prefer to control the pointer using the keyboard or a numeric keypad, you can turn on Mouse Keys by following these steps:
Choosing The Right Mouse
Choosing between a mouse and a trackpad depends on personal preference and the task. Some like trackpads for casual use, while mice are preferred for design or detailed work.
“These steps should help you effectively use a mouse with your MacBook Pro.”
Fixing MacBook Pro Mouse Issues
Are you facing mouse troubles on your MacBook Pro? No worries! If your connection goes astray, head to “Bluetooth” in “System Preferences” to reconnect. Adjust cursor sensitivity under “Mouse” for a smooth experience. Boost efficiency with keyboard shortcuts found in “Keyboard” settings. Keep things in top shape by regularly updating your MacBook Pro and mouse firmware. Now, troubleshoot like a pro!
FAQs
How Do I Charge My Mac Mouse?
To charge your mouse, use a Lightning USB cable. Connect the Lightning end to your mouse and the other to your Mac or a USB power adapter. For faster charging, make sure your device is powered on during charging.
How Do I Navigate My Mac Without A Trackpad?
Navigate without a trackpad by going to the Apple menu > System Settings, then click Keyboard. Turn on “Keyboard navigation” on the right. With this option, use the Tab key to move to the next control and Shift-Tab to go to the previous one.
Can I Use A Normal Mouse For Macbook Pro?
For frequent travelers with a MacBook, using a mouse can be more comfortable than using a trackpad. The good news is that nearly any mouse you find will work seamlessly with Apple devices, making the selection process much more straightforward than before.
Conclusions
Before summing up, we want to remind you again How to use mouse for MacBook Pro. It is as easy a process as 1-2-3. Connect wirelessly, activate Mouse Keys for alternative control, and choose a mouse tailored to your needs. Whether for design precision or casual use, these steps ensure a seamless and personalized experience. With these simple tips, optimize your workflow and make the most of your MacBook Pro.