Physical Address
304 North Cardinal St.
Dorchester Center, MA 02124
Physical Address
304 North Cardinal St.
Dorchester Center, MA 02124
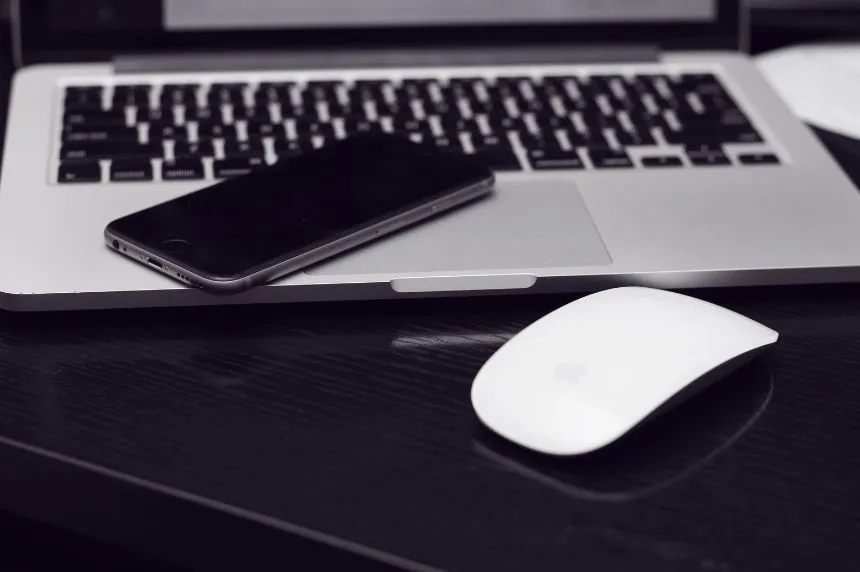
Hi there, tech-curious lover! Are you prepared to give up wires and welcome the wireless revolution?
A curious question we will solve is “How to setup wireless mouse on Dell laptop,” It is relatively easy, and we’re here to help with clear, concise instructions.
Easy instructions will guide you quickly through setup—no tech talk. Say bye to tangled wires and hi to a tidy workspace. Let’s dive into the world of wireless freedom – your laptop is about to get a sleek upgrade! Follow these steps after you are done.
Inserting Batteries
First, To power your mouse and keyboard, insert two AA batteries underneath each device.
Connecting The USB Receiver
After that, Plug the Dell Universal USB dongle into your computer’s USB port. Once connected, the mouse’s connection mode light will turn on, signaling a successful pairing.
Bluetooth Pairing For The Mouse
Then, In the Windows Search bar, type “Bluetooth” and click on “Bluetooth and other devices settings.” Ensure Bluetooth is activated. Locate and click on “Dell Mouse” in the Other Devices section. Confirm the pairing on both the mouse and your computer.
Bluetooth Pairing For The Keyboard
Follow the same steps above, but choose “Dell Keyboard” instead of “Dell Mouse” in the Other Devices section.
Checking The Connection
This time, Press and release the Bluetooth button on both the mouse and receiver. The Bluetooth LED on the mouse will turn off, indicating a successful connection.
Troubleshooting Tips
Finally, if you face any issues during pairing, consider updating the Bluetooth driver, reinserting the receiver, or restarting your computer. Following these steps should guarantee a seamless and trouble-free connection.
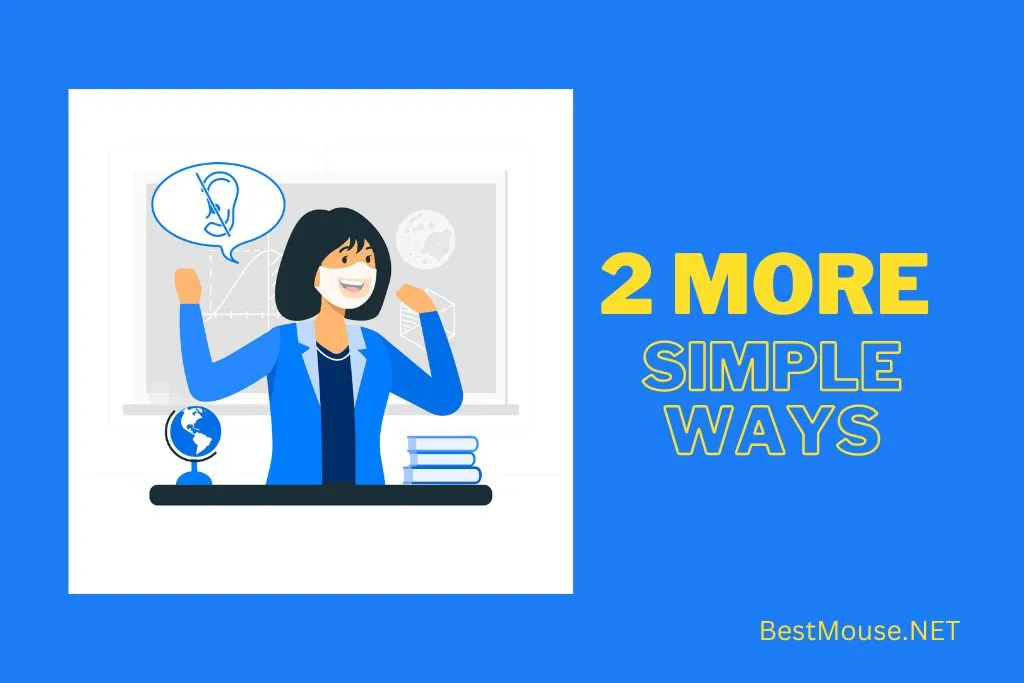
As You know, using a wireless mouse with your Dell laptop can enhance your computing experience, providing more flexibility and convenience.
This section will explore two more methods to connect a wireless mouse to your Dell laptop Easily. We always want our one content that solves your all relevant problems.
Let’s dive in…
1. Connecting Via Bluetooth
2. USB Receiver Method
Check if the batteries are new and inserted correctly. Make sure the mouse and keyboard are turned on. If it is still not working, remove it and put the receiver back. If issues persist, restart your computer. Press the Bluetooth button on both the mouse and receiver.
Press and hold the Power button on the mouse until the light blinks blue. Open Bluetooth & other devices on your computer, highlight the mouse, and click “Done” to pair them.
And there you have it, tech enthusiasts – your guide on how to setup wireless mouse on Dell laptop! By following the straightforward steps like inserting batteries, connecting the USB receiver, and seamlessly pairing via Bluetooth, you’ve officially cut the cord and welcomed a new level of freedom to your computing experience.