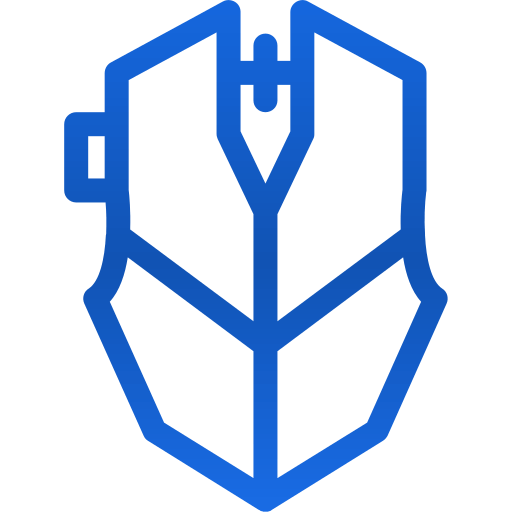Hey gamers! Today, We are going to cover an exciting topic: how to use mouse and keyboard on Xbox Cloud Gaming? We’ll keep it simple and easy to follow, so whether you’re new to this or a pro, you’re in good hands.
Stick around to level up your gaming with precision and control. Ready to dive in? Let’s make using a mouse and keyboard on Xbox Cloud Gaming a breeze!
How To Use Mouse And Keyboard On Xbox Cloud Gaming
To use a mouse and keyboard on Xbox Cloud Gaming, ensure your devices are in good working condition and have sufficient battery. Check for any firmware updates for optimal performance.
Connect your devices by plugging the USB connectors into available ports for wired devices. For wireless devices, activate pairing mode and ensure proper recognition by your device. If needed, refer to the device manual for troubleshooting.
Next, launch the Xbox Game Pass app on your device or access the Xbox Cloud Gaming website through a compatible browser.
Sign in to your Xbox account and locate the game you wish to play.
Within the game settings or options, find the input settings section. Select keyboard and mouse and adjust sensitivity, keybindings, and, if supported, macros. After saving your modifications, use your configured keyboard and mouse to play the game.
Troubleshooting
On Xbox Cloud Gaming, using a keyboard and mouse is generally seamless, but you might face some common problems. Here are a few tips to help you troubleshoot:
Keyboard Or Mouse Not Detected
Input Lag Or Delay
Addressing these issues should help enhance your overall experience with the keyboard and mouse on Xbox Cloud Gaming.
Connecting Keyboard And Mouse To Xbox
As you know, linking a mouse and keyboard to your Xbox console might seem complicated, but don’t worry—we’ve got you covered with easy steps to make it simple.
Step-by-Step Instructions
Different Connection Methods
Wired Connection: Directly connect your keyboard and mouse using their USB cables for a reliable, low-lag connection.
Wireless Connection: For a clean setup, use Bluetooth-enabled keyboards and mice. Follow the manufacturer’s instructions to pair them with your Xbox wirelessly.
Additional Accessories Or Adapters
Keyboard and Mouse Adapters: Sometimes, you might need an adapter for compatibility. Adapters like XIM and CronusMAX help connect your peripherals to the Xbox console.
Gaming Keypads: While optional, gaming keypads offer extra programmable keys, ergonomic designs, thumbsticks, customizable backlighting, and macros to enhance your gaming setup according to your preferences.
FAQs
Does Xbox Game Pass For PC Allow Keyboard And Mouse Use?
Yes, you can use wired USB mice and keyboards to navigate certain games and apps. While it works for some content, it’s not supported in all games on Xbox Game Pass for PC.
Can You Play Xbox Cloud Gaming Without A Controller?
While touch controls are available for some games, using an Xbox Wireless Controller connected via Bluetooth or USB cable is recommended for the best experience. Some non-Xbox Bluetooth controllers may also work, but results vary by device.
Can You Use A Keyboard For Xbox Cloud Gaming?
Yes, you can play Xbox Cloud Gaming (Project xCloud) with a keyboard and mouse. A browser extension allows you to control any game on Xbox Cloud Gaming with a keyboard and mouse.
Before Summing Up
Learn how to use mouse and keyboard on Xbox Cloud Gaming with our easy guide. We’ve simplified the instructions to make it easy to understand. Explore the straightforward steps to enhance your gaming experience effortlessly.
Elevate your gameplay by connecting a keyboard and mouse to Xbox effortlessly. Unlock precision and control in your favorite games with our simple instructions. Elevate your gaming setup today!