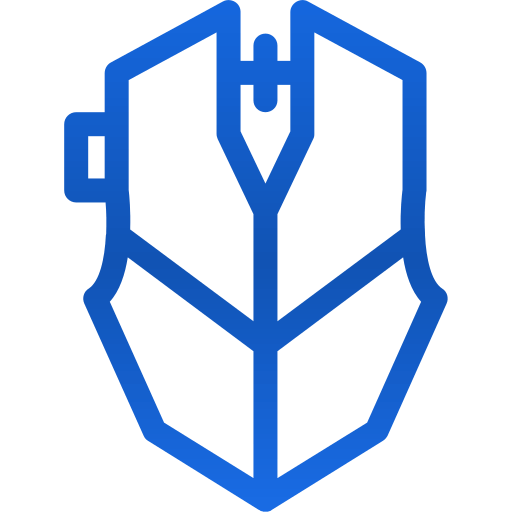How To Turn Off Mouse Acceleration Mac: 3 Methods To Follow
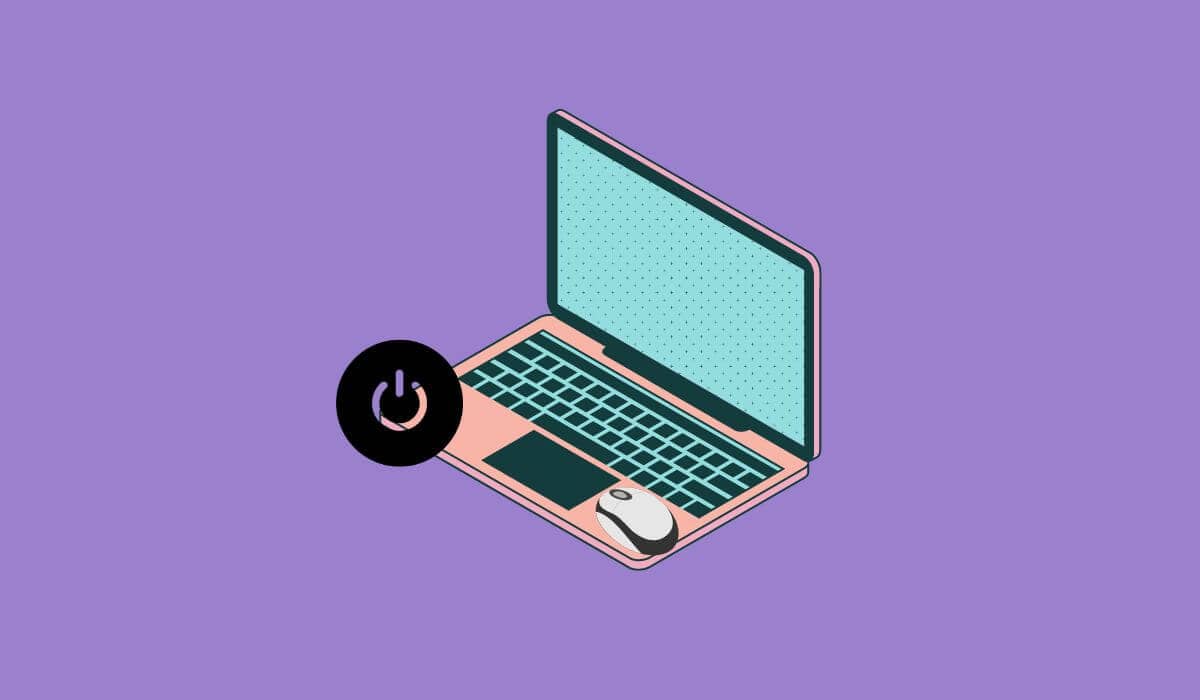
In this busy world, we only have a little time. So we start from the points you want.
Have you ever felt like your mouse on your Mac has a mind of its own?
We get it! In this guide, we’re spilling the beans on how to turn off mouse acceleration mac and get things under your control. Whether you’re a design guru craving pinpoint accuracy or a gamer who needs that perfect shot, we’ve got your back.
There is no tech jargon, just simple steps. So, buckle up, and let’s tweak those settings to match your vibe. Say hello to a smoother Mac experience that dances to your tune!
Understanding Mouse Acceleration On Mac
Well, Mouse acceleration on Mac is a built-in feature that enhances the responsiveness of your mouse-to-cursor movements.
Usually, your cursor moves in a direct 1:1 relationship with your mouse’s motion. However, mouse acceleration comes into play when you move swiftly or reach a specific boundary. This results in your cursor covering more distance quickly.
This feature extends your mouse’s effective range and functionality, allowing for efficient operation in confined spaces.
If you turn off mouse acceleration on your Mac, your cursor will return to mirroring your mouse movements more naturally and straightforwardly.
3 Easy Ways To Follow For How To Turn Off Mouse Acceleration Mac
We’ve got your back! It’s time for the main part now; we will walk you through three super easy methods to kick mouse acceleration to the curb. There are no tech headaches, just smooth clicks and scrolls the way you want them. Let’s dive in and take control of your cursor!
Method 1: Use The Command Line Via Terminal
Open Terminal: Press Command (⌘) + Space, type “Terminal,” and hit Enter.
Enter Command: Depending on your macOS version, use one of these commands:
For macOS Below Big Sur: defaults write -g com.apple.mouse.scaling -1
For macOS Big Sur Or Later: defaults write -g com.apple.mouse.scaling -integer -1
Press Enter.
Log Out And In: After entering the command, log out and back in to activate the change.
Adjusting Settings: Re-reuse the command with a different value (0 to 3) to control acceleration.
Note
Some users may face issues, and the setting might link with the tracking speed bar in System Preferences.
Method 2: Use A Third-Party App
Download LinearMouse: Get and install LinearMouse (free, open-source).
Permissions: Grant accessibility permissions to LinearMouse.
Customize Settings: In the app, tweak mouse and trackpad behaviors like scrolling, buttons, pointer, and modifier keys.
Alternative App: Consider SteelSeries’s ExactMouse Tool, which is also free.
Method 3: Use A Mouse With Proprietary Software
Lower Tracking Speed: In System Preferences > Mouse, lower tracking speed to the first to third tick.
Install Proprietary Software: Install the proprietary software for your mouse.
Adjust Settings: Customize sensitivity and other behaviors in the mouse’s software.
These simplified steps offer different approaches to turning off mouse acceleration on your Mac, catering to varying preferences and potential issues.
Reason For Disabling Mouse Acceleration On A Mac
Hmmm! Turning off mouse acceleration can enhance precision in design work, improve gaming performance, make the computing experience more comfortable for new users, and provide a consistent and controlled feel to mouse movements. Certainly! Disabling mouse acceleration can be beneficial for several reasons:
Precision In Drawing
- When sketching or designing on a Mac, mouse acceleration can hinder accuracy.
- Disabling it helps achieve more precise and controlled movements, enhancing drawing accuracy.
Gaming Performance
- In games like Fortnite on Mac, accuracy in aiming is crucial.
- Tweaking or turning off mouse acceleration can be valuable for gamers who prefer customized settings for better control.
Comfort And Familiarity
- Everyone has different preferences when it comes to input devices.
- If you’ve recently switched to a Mac, adjusting mouse acceleration settings can make the experience more comfortable and aligned with your preferences.
Enhanced Control
- Turning off mouse acceleration ensures that the cursor moves a consistent distance based on physical movement.
- This can feel more intuitive and logical to some users, providing a greater sense of control over the cursor.
Final words
So, there you have it—your mouse, your rules! We hope You’ve taken charge of your cursor’s every move in our guide “How to turn off mouse acceleration Mac.” Whether drawing like a pro or conquering your favorite game, your mouse now behaves just as you like it.
No more surprises, just smooth sailing. Here’s to a Mac experience about you and your preferences. Happy clicking!